下絵の上から間取りをトレースする方法
下絵を用紙からスキャン、もしくは画像ファイルから間取りっどに取り込み、上からなぞる方法です。
新しい方法で簡単に位置合わせできる、
間取りっど6・間取りっどPRO3はこちらをご覧ください。
このページは間取りっど5、間取りっどPRO2の方法です。
1・スキャナからの取り込み
下絵画像がすでにある場合、もしくは、スキャナからの取り込みがわかる場合は、2からお読みください。
スキャナ付属のアプリケーションの使用方法がわからない場合は、原稿をスキャナにセットし、
Windows11・・・スタート→すべてのアプリ→Windowsツール→WindowsFAX とスキャン
Windows10・・・スタート→Windowsアクセサリ→WindowsFAX とスキャン
を起動します。
原稿をセットし、「新しいスキャン」を押します。

「ファイルの種類」をJPEGに、
色を残したい場合は、「カラーモード」を「カラー」に、
解像度は下絵の縮尺(1/100など)がわかっている場合に覚えておきます。下絵を縮尺どおりに取り込みたいという場合でなければ覚えなくても大丈夫です。
「プレビュー」を行なって確認後に「スキャン」で取り込みます。
スキャンしたら「名前を付けて保存」を押してJPEG形式で保存します。
この時、ファイルの「保存する場所」は覚えておいてください(通常は「ドキュメント」の「ScannedDocuments」に保存されます。
これで下絵から画像取り込みが完了です。
2.間取りっどへ下絵を取り込む準備
まず最初に設定を行ないます。この設定は一度行なうと次の取り込み時からは行なう必要がありません。
間取りっどPRO3・間取りっど6を起動し、「ツール」「設定」「全般」を開きます。
「呼び出した画像の大きさ」で、下絵の縮尺を保持したまま取り込む場合(あらかじめ縮尺1/100などがわかっている場合)は「下絵の縮尺どおりに取り込む」を、大きさを適当に画面上で合わせる場合は「下記の大きさで読み込む」にチェックしてOKします。
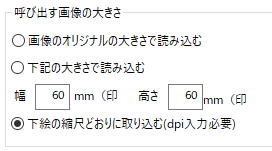
3.間取りっどへ下絵を取り込み
間取りっどPRO3・間取りっど6の基本ボタンより、画像取り込みボタン![]() から画像ファイルを選び取り込みます。
から画像ファイルを選び取り込みます。

| 下絵に角度がある場合、よけいな部分があるので切り抜きたい場合・・・ 画像が選択状態で、右クリックより「選択画像のトリミング」で切り抜き、「選択画像の回転」 で角度がつけられます。 |
「表示」「下絵なぞりモード」

グリッド吸着をOFFにします。![]() (矢印が白でマウスがフリーに動く状態)
(矢印が白でマウスがフリーに動く状態)
縮尺を保ったまま取り込んでいる場合は、移動して和室6帖など大きさがわかっているところをグリッドに大体あわせます。
適当な大きさで取り込んだ場合は、「伸縮・回転」![]() で画像の周りのハンドル(黒い点)をドラッグして大きさを調整しながら、伸縮・移動して和室6帖など大きさがわかっているところをグリッドに大体あわせます。
で画像の周りのハンドル(黒い点)をドラッグして大きさを調整しながら、伸縮・移動して和室6帖など大きさがわかっているところをグリッドに大体あわせます。
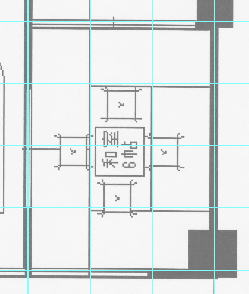
4.下絵をなぞる
下絵が取り込めたら編集レイヤーを変えます。レイヤーについてよくわからない場合はユーザーガイド等であらかじめ学習ください。
下絵をレイヤー0に取り込んでいるので、編集レイヤーを1にします(間取りっどPRO3は0-1)。
 (間取りっど6)
(間取りっど6)
![]() (間取りっどPRO3)
(間取りっどPRO3)
グリッド吸着をON![]() (矢印が赤)にして、グリッド吸着間隔を4分割くらいにし、部屋作成で上からなぞります。
(矢印が赤)にして、グリッド吸着間隔を4分割くらいにし、部屋作成で上からなぞります。

配置した部屋や図形を半透過させることができます。
これにより、下絵に書かれている建具や図形が見えるので、上から配置しやすくなります。
「表示」「下絵なぞりモード」![]() を押します。これで半透過するので、切り替えながら作図作業します。
を押します。これで半透過するので、切り替えながら作図作業します。

下絵をなぞっていく途中、書いた部分の確認は、下絵のあるレイヤー0を「非表示」にします。書き終わって印刷する時も「非表示」にします。
![]() (間取りっどPRO3)
(間取りっどPRO3)
 (間取りっど6)
(間取りっど6)

(下絵表示、半透過)

(下絵非表示、半透過)

(下絵非表示、透過なし)





