オリジナル部品の作成と登録
キッチンや家具、シンボルマークなど、オリジナルの色や形で部品を作成し、部品配置![]() から配置することができます。
から配置することができます。
線や四角などの図形や文字、壁を一つの集合体にしたものが「グループ」です。部品配置で行なった部品もグループです(部品 = グループ)。
線や文字を選択状態にしてグループ化できます。
部屋、建具、画像、寸法線、グループを再度グループにすることはできません。(部屋などをまとめて移動、複写回転などをする場合はグループ化でなく、「ツール」「囲った内容を移動」をご使用ください)
線や文字を囲んで選択状態にし、メニューの「グループ」より「グループ化」を選びます。単独でもグループにできます。
グループが選択したものの中に入っているとグループ化できません。
グループ化されるとハンドルが赤くなります。 部品配置で行なったものと同じようにグループ化されたものは左右反転、上下反転、回転、伸縮ができます。そして、 「グループの保存」で部品にできます。「グループの保存」をすれば次からそれを部品として配置できるので、オリジナルの部品を増やせばどんどん使いやすくなります。
メニューの「グループ」の「グループ化解除」を選ぶと、選択されているグループが元のバラバラの図形や文字に分解されます。
グループ化
グループ化を行なってみましょう。
画面上に「直線」![]() と「四角」
と「四角」![]() を書いてみます。これを「選択」
を書いてみます。これを「選択」 ![]() で囲んで選択状態にします。
で囲んで選択状態にします。
次にメニューより(または右クリックメニューより)「グループ」の「グループ化」を選びますと、グループになります。![]()
 これをグループ化する →
これをグループ化する → 
グループ化を行なうとそれで一つのオブジェクトとなり、上下反転や回転、伸縮が行なえます。お試しください。
グループ化解除
グループ化解除を行なってみます。部品を作り変えたい場合(余分な線を消したり、付け加えたりや一部の色を変える場合)や作業上一時的にグループ化したものを元のオブジェクトに戻す場合に使います。
例として、部品配置で「家具」「椅子」より「ソファ1」を配置し、これを「フループ」「グループ化解除」してみてください。
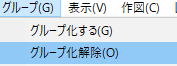
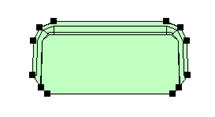
グループ化解除の後、このオブジェクトを選択してみてください。多角形と線でできていることがわかります。ではこのソファの真中に直線![]() を引いてみてください。そして再度このソファを選択で囲んで、グループ化を行なってください。
を引いてみてください。そして再度このソファを選択で囲んで、グループ化を行なってください。
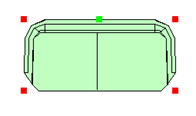
ついでに色も変更しておきます。「編集」「選択物の色・透明度変更」「塗りつぶし部分の色変更」を押します。
![]()
薄い水色などにしてみてください。
新しい部品ができました。今後の図面でもこれを使うために次に登録してみます。
グループの保存
先ほど作成したソファを選択した状態でメニューの「グループ」より「グループの保存」を選びます。
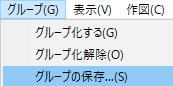
部品配置と似たような画面がでてきます。部品を入れるフォルダをまず選びます。「家具」「椅子」を選んで下さい。
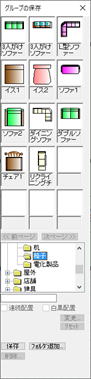
もしこの時適切なフォルダがなければ「フォルダ追加」で新しいフォルダを作ります。
今は「家具」「椅子」のフォルダにこの部品を保存してみます。
フォルダ追加の左横にある入力欄に「ソファテスト」と入れて「保存」ボタンを押します。この画面が消えたら保存完了です。ファイル名として不適当というメッセージがでたら名前を変えてください。
次に保存されたかどうか確かめてみましょう。部品配置 ![]() を押して「家具」「椅子」を押して「ソファテスト」を探してください。
を押して「家具」「椅子」を押して「ソファテスト」を探してください。

もし出てこなければなければ一旦他のフォルダ(オフィスなど)をクリックしてから再度「家具」「椅子」を押すと現れます。
既存の部品と同じ名前で「保存」すると、上書きされます。元の部品は戻らないので、できるだけ別名で保存してください。
部品は「間取りっど(地図くりえーたー4)」をインストールしているフォルダの下のdataというフォルダ(デフォルトでc:\lilacsystem\間取りっどPRO3(5)(もしくは「地図くりえーたー4」)\data)の\家具\椅子に拡張子mgpという形式で一つの部品が保存されています。
windowsのエクスプローラでファイルの移動やコピー、削除ができます。エクスプローラの操作方法はwindowsヘルプを参照してください(削除をすると部品は復旧できませんので注意してください。フォルダの追加は問題ありませんが、元からあるフォルダを削除したり改名しないでください。)。
部品の保存を習得すると今後の図面作成がグーンと便利になります。操作になれましたらお客様が使われる部品をどんどん作成していきましょう。
部品作成の練習
より実践的な部品を作成して登録するのを練習してみましょう。
部品(グループ)として「パソコン」を作成しそれを登録してみましょう。
パソコンは上から見たものを描きます。大きさは後で調整できるので、縮尺等は気にせず、大きめに描きましょう。同時に、色付けも行ってみましょう。
「ツール」「グリッドの間隔設定」で、グリッド間隔を縦横とも500に設定します。

つづいて、縮尺を1/50![]() に設定し、グリッド吸着をON
に設定し、グリッド吸着をON![]() にします。
にします。
この設定は個人の好みですので、自分の使いやすい設定を見つけるようにしましょう。ズーム![]() を使って好みの大きさに拡大できます。
を使って好みの大きさに拡大できます。
つづいて「作図」「多角形」![]() ツールを選び、「作図図形の設定」で、「中の色の選択」をクリックします。
ツールを選び、「作図図形の設定」で、「中の色の選択」をクリックします。
「中を塗る」の□にチェックマークを付けます。
これで、多角形の中の色を選択できますが、今回は薄い灰色を選択しましょう。
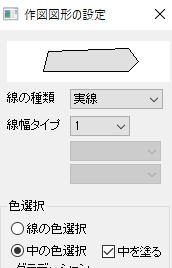
※「線の色の選択」で線の色を中の色と同色にして、縁取りをなくすこともできます。
これで用意が出来たので、実際にパソコンの形を描いていきましょう。
「多角形」と「四角形」で液晶ディスプレイを作成し、「四角形」「直線」コマンドで、キーボードに手を加えましょう。
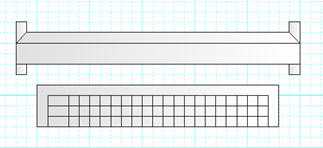
(重なっている部分の上下は、選択状態で右クリック「レイヤー内最下層(最上層)へ移動」)
マウスを描きましょう。「角丸四角形」![]() と「直線」
と「直線」![]() で作成しましょう。「角丸四角形」はグループで作成されるので、「グループ」「グループ化解除」しておいてください。
で作成しましょう。「角丸四角形」はグループで作成されるので、「グループ」「グループ化解除」しておいてください。
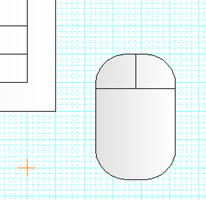
・ これで一通りパソコンの絵が描けました。次にグループ化をしてみましょう。
せっかく作った部品も各部分がバラバラでは非常に使いにくいものです。それで、全てを一つの部品とするため、グループ化と部品の登録を行ないましょう。
「選択」 ![]() でドラッグしてパソコンの絵全体を囲んで選択状態にします。
でドラッグしてパソコンの絵全体を囲んで選択状態にします。
次に、「グループ」「グループ化する」とクリックしてグループ化の完了です。
今の段階では作成の都合上、画面いっぱいに作成しています。
このまま登録してしまうと、次に呼び出す時に家よりも大きなパソコンになってしまいますので、まず、「伸縮」![]() を使用して大きさを調整しましょう。
を使用して大きさを調整しましょう。
大きさをあわせるために、「部品配置」で「オフィス」「機器」に「パソコン3」がありますのでそれを配置して、それにあうように伸縮します。
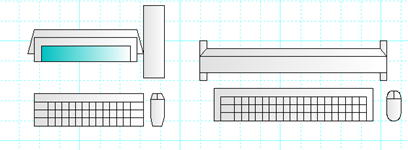
最後に登録をしましょう。
登録したい図形を選択した状態で、「グループ」「グループの保存」とクリックします。
ここで種類のフォルダ一覧が出ます。どのフォルダに保存するか決めます。今回は「オフィス」「機器」フォルダにしましょう。「オフィス」「機器」をクリックすると、すでに登録されている図形の一覧が表示されます。
下の「名称」のところに「パソコン」と入力します。(ここでパソコンでは大丈夫ですが、部品はそのまま一つのファイルになりますので、windowsファイル名称に反する名称(%,&,$など・・・)を入れるとエラーになる時があります。エラーメッセージがでましたら、別の名前を入れてください)
そして、「保存」ボタンをクリックます。
以上で登録完了です。
では、登録された画面を確認してみましょう。
「部品配置」 ![]() を呼び出して下さい。そして、オフィスのグループに登録されているか見てみましょう(すぐに反映されない場合もあります。ない場合は一旦「家具」などのほかのフォルダを押したあとに「オフィス」「機器」を押すと反映されています)。
を呼び出して下さい。そして、オフィスのグループに登録されているか見てみましょう(すぐに反映されない場合もあります。ない場合は一旦「家具」などのほかのフォルダを押したあとに「オフィス」「機器」を押すと反映されています)。
配列順序は50音順となっています(「ツール」「設定」「全般」の「部品配置表示順」で、部品フォルダ表示順を並べ替えることができます)。
たくさんの部品を作ると、図面を描くのが簡単になっていきます。一度保存すれば削除しない限り次から使えますので、どんどん部品を作って登録していってください。
部品の削除
登録されている部品を削除できます。削除すると2度と復活しないので、元からある部品は削除せず、部品保存で失敗したものなど間違えないようにしましょう。
画面上に部品を配置します(ここの部品は削除するものとは何も関係なくても構いません)。「グループ」「グループの保存」を選びます。

作成失敗した部品を選んで、「削除」で削除されます。
フォルダごと削除したい場合・・・
元からあるフォルダは削除してはいけません。部品保存の際に「フォルダ追加」を間違って行った場合など、フォルダごと消したい場合は、「間取りっど」画面上ではできませんので、エクスプローラから、間取りっどPRO3をインストールしているフォルダの下のdataというフォルダ(デフォルトでc:\lilacsystem\間取りっどPRO3(5)\data)の中にある消したいフォルダを削除してください。
削除すると復旧しなくなりますので注意してください。





