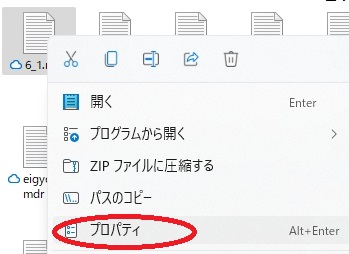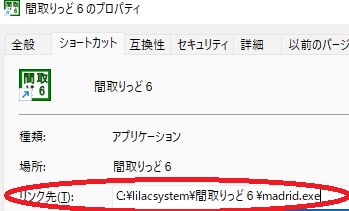保存したファイルをクリックしても開かない場合の対処法
間取りっど6(PRO3・地図くりえーたー4)の保存したファイルを直接クリックしても開かない。保存したファイルが別のアプリの物になっている場合
保存したファイルをご覧ください。
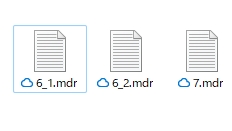
上記はメモ帳になってます。これが真っ白かアドビやEdgeなどの別のアプリのファイルのようになっていると思います。
別のアプリのファイルになっているのではなくて、間取りっどの形式(拡張子.mdr(PRO3は.lac、地図は.c_z))が
「間取りっど6」で開くと認識されていなくて、別のアプリで開くように設定、あるいはどのアプリで開くか設定されていないだけです。
ファイルの中身は作成した図面ファイルになっています。
確認方法
保存したファイルの上にマウスを持っていき、右クリックをします。その中から「プロパティ」を左クリックします(画面はWindows11、Windows10は一番下にプロパティがあります )
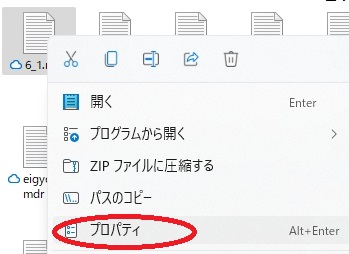
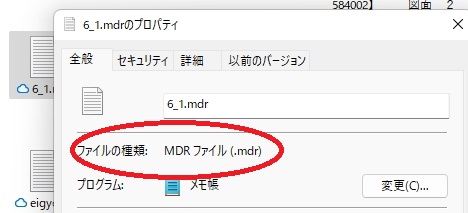
「ファイルの種類」というところを注目してください。ここが「MDRファイル(.mdr)」(PRO3は「.lac」、地図4は「.c_z」)になっていれば、「間取りっど形式」で保存されています。
逆に他の形式であればそれは間取りっどの保存ファイルではありません。jpgであれば画像ファイルです。
プログラムが「不明」や「Adobe Acrobat Reader」等になっているので、これを次の項目で「間取りっど」に設定します。
開くアプリを「間取りっど6」(PRO3・地図くりえーたー4)に設定する
設定はわずらわしいので間取りっどの「開く」から開くという場合はこちらをご覧ください
上記の確認をしたところで、「ファイルの種類」の横の「変更...」をクリック(クリックだけの場合は全て左クリック)します。
Windows11の場合・・・
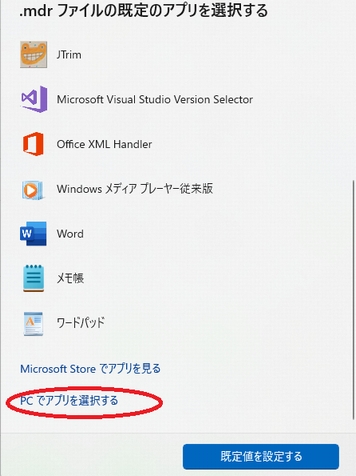
「.mdrファイルの既定のアプリを選択する。」と出ますので、一番下の「PCでアプリを選択する」をクリックします。
Windows10の場合・・・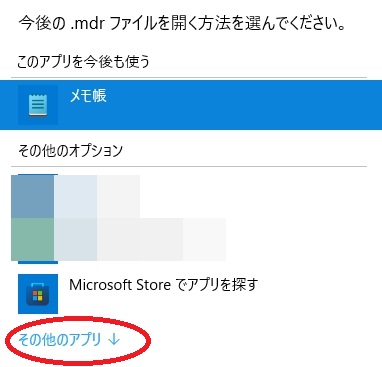
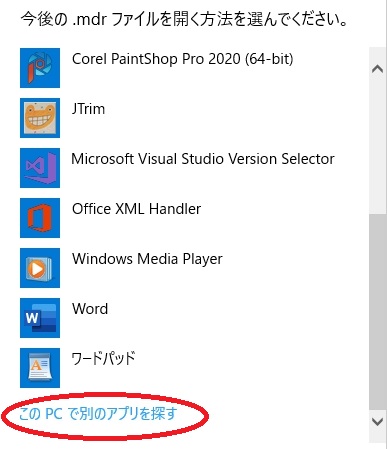
「今後の.mdr(.lacか.c_z)を開く方法を選んでください。」と出ますので、一番下の「その他のアプリ」をクリックします。
さらに一番下(スクロールバーが右にあるので一番下に下げます)に「このPCで別のアプリを探す」がありますのでクリックします。
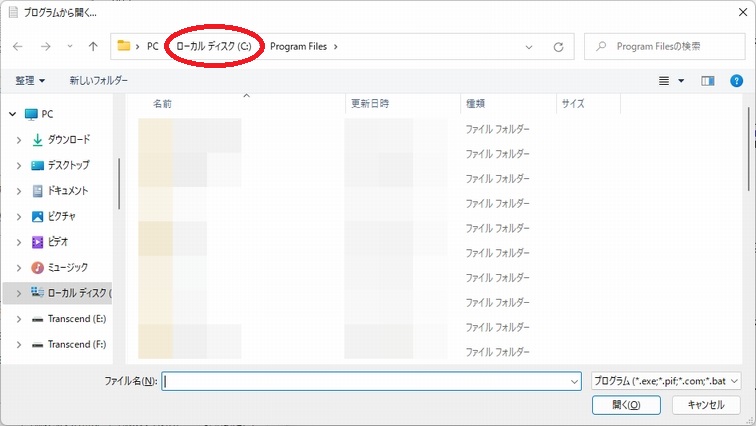
図の赤い〇の部分(右側が「ProgramFiles」であるのを確認してください。また、図は「ローカルディスク(c:)」ですが「Windows(c:)」であったり様々です) をクリックします
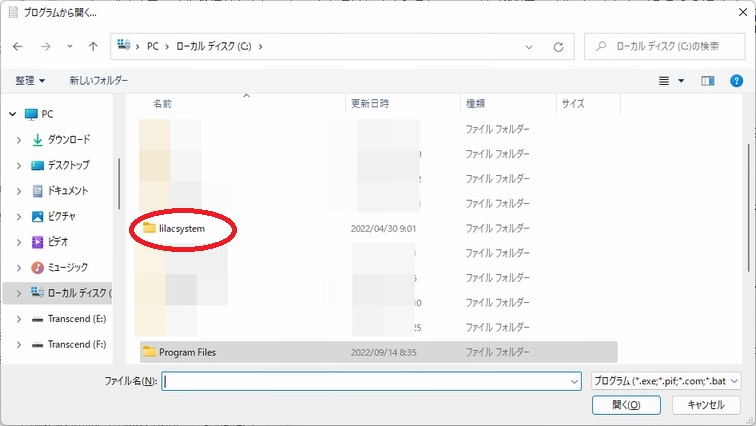
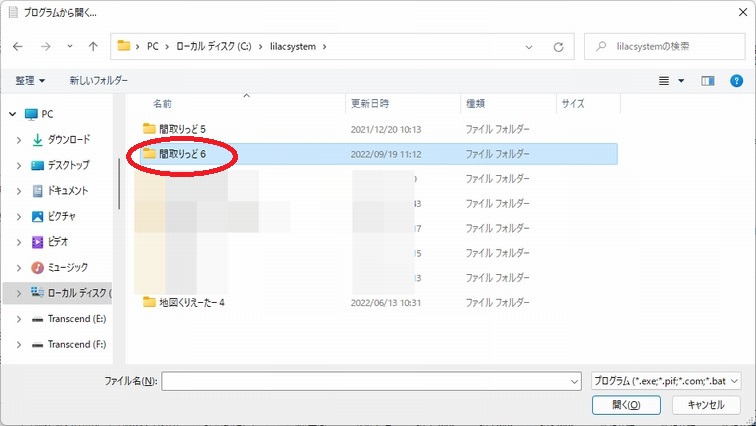
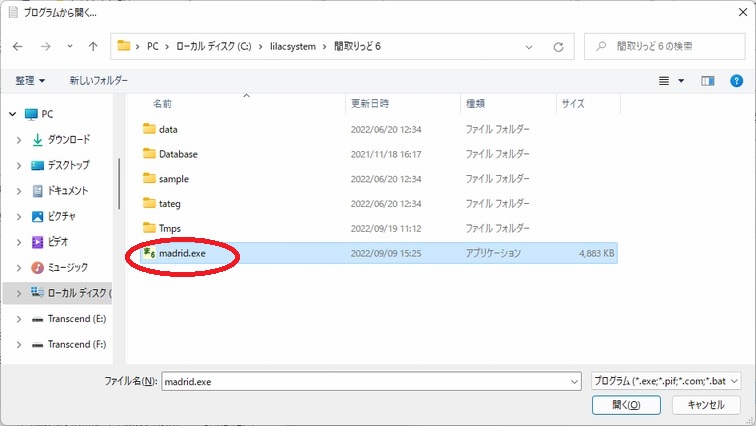
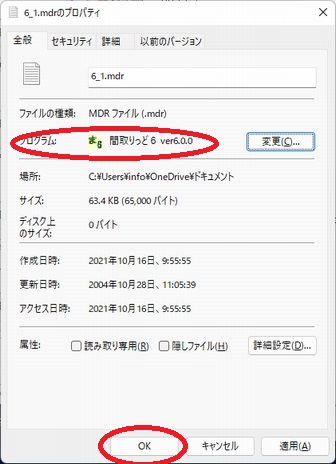
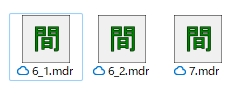
アイコンが「間」 (PRO3は
(PRO3は 地図くりえーたー4は
地図くりえーたー4は )になっていれば、それをクリックして「間取りっど6」が開いて図面が出れば完了です。
)になっていれば、それをクリックして「間取りっど6」が開いて図面が出れば完了です。
プロパティを設定しなくてもファイル開く
デスクトップ上の「間取りっど6」(PRO3・地図4)のショートカットをクリックしてアプリを開きます。

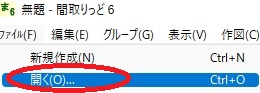
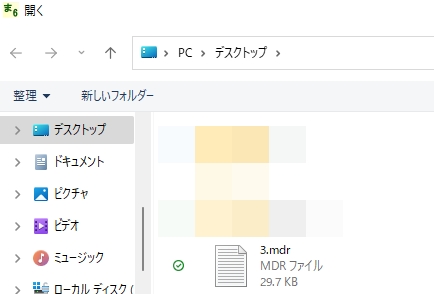
インストールした場所の確認方法
デスクトップ上の「間取りっど6」(PRO3・地図4)のショートカットの上で右クリックから「プロパティ」を選びます。