間取りっど5 間取りっど4からの移行
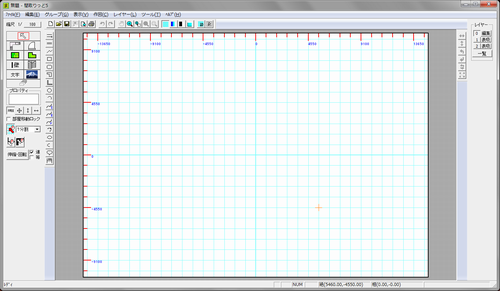
画像は開発画面です。実際のアイコン等デザイン機能は、変更する場合があります。
- 「間取りっど5」は、「間取りっど4」の主に操作に関する部分、作図効率の改善を主点としたバージョンアップです。
- 動作OSはWindows8、7、WindowsVista、WindowsXp(Sp2以上)です。
- 動作スペックは解像度1024×768以上のディスプレイであれば、OS動作条件を満たすパソコンであれば問題なく動作します。
(有)ライラックシステム
info@lilacsys.com
(TEL:075-925-9370 月火木金9:00〜17:00土9:00〜12:00)
1・インストールについて
- 「間取りっど5」は、「間取りっど4(間取りっど1〜3)」とインストールされる場所が違うので、同時に旧バージョンと使用することも可能です。
- ソフトの設定はそのまま引き継がれます。「間取りっど5」は旧ソフトの機能を全て含んでおり、「間取りっど5」があれば旧ソフトは必要なくなります。
- デフォルトのインストール場所は(C:\\lilacsystem\\間取りっど5)のローカルフォルダです。以前は[ProgramFiles]以下のフォルダで、windows8,7,Vistaの場合には、部品を作成した場合などは仮想フォルダに保存されていましたが、インストール場所へ保存されます。 特にこだわらない場合は、そのままインストールを行ってください。Dドライブなど、他のドライブにインストールを行う場合は、必ずドライブの下にフォルダを作成してください。
認証キーの登録
「間取りっど5」は1台につき1つのライセンスで稼働します。ライセンス認証しない間は20日間稼働しますが、その間に認証する必要があります。
アプリケーションを起動すると、以下の画面が出てきます(画面イメージは少し異なります)。

「シリアル番号」には製品のシリアル番号を入れ、「認証キー取得ページへ」をクリックします。
ブラウザが立ち上がり、認証キーが取得できます。
(注)通信にはPC固有の情報を送信しますが、個人を特定する情報は一切送受信いたしません。
この認証キーをクリップボードにコピー、もしくは紙に記録し、「間取りっど5」の「認証キー」に入力し、OKを押します。
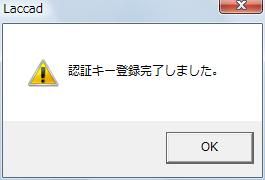
これで認証は無事完了です。ブラウザは閉じてください(画面イメージは少し異なります)。
ライセンス以上の認証はできません。複数台でご使用の場合は台数分の製品かライセンスが必要です。ライセンスについてはこちらをご覧ください。
パソコンの入れ替えで認証キーを解除し、移し替えすることが10回まで可能です。新しいパソコンに移し替える場合は、「間取りっど5」を古いパソコンでアンインストールする前に、「ヘルプ
」「ライセンス認証解除」を押します。
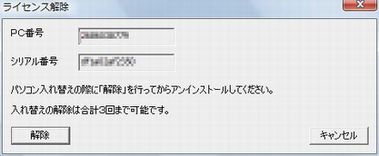
「解除」を押すと古いパソコンの認証は解除されます。古いパソコンから「間取りっど5」をアンインストールし、新しいパソコンにインストール後、新たに認証を行ってください。
部品や部屋情報の移行
オリジナルで部品を作っていたり、部屋情報の変更を前バージョンからコンバートできます。
「間取りっど4」をお使いの場合は、最新バージョンに更新を行い、「ツール」「設定」「全般」「データ移行用フォルダ作成」で「mad4_conv」というフォルダを作成します。
そのフォルダには「間取りっど4」に入っている部品全てがありますので、移行必要でない部品(自分で作ったもの以外)は削除しておいてください。
「間取りっど5」を起動し、「ツール」「設定」「全般」の右下の「旧製品からのデータ移行」を押します。
参照から「mad5_conv」を指定してコンバートを開始します。
コンバートが成功しているかは、部品配置を押して前に作った部品がでているかをお確かめ下さい。
2・改良点と廃止点
作図時の常時プロパティ表示
「部屋選択」、「部品配置」、「建具配置」、「階段作成」だけでなく、「文字作成」、「図形(直線・多角形など)」、 「壁」、「画像出力時のサイズ指定」も作図中にプロパティ(色や大きさなどの設定値)を 変えられるようになりました。画面右側に出ているので、作図中に設定できるので、間違いややり直しが少なくなり効率的です。また、部品配置などダイアログ自体の幅を小さくしているので、作図中にダイアログを動かすわずらわしさを軽減しています。
部品配置
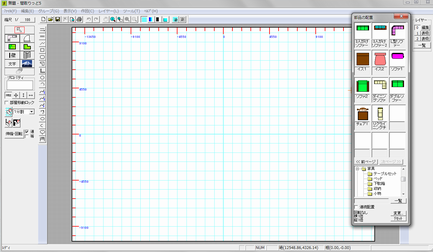
図形(「アール作成」や半径固定は従来通り基本ボタンの下(画面左下)に出ます)
図形は「ツール」「設定」「動作設定」で非表示設定できます。
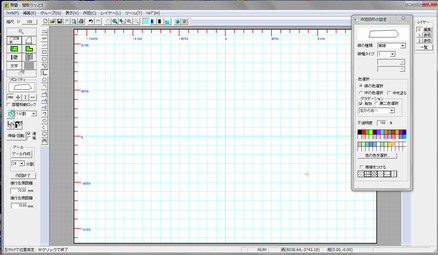
文字(入力欄は左クリック時に現れます)
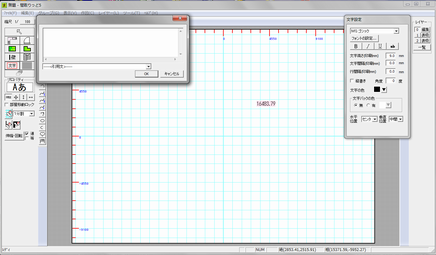
画像出力(出力サイズを指定できます)
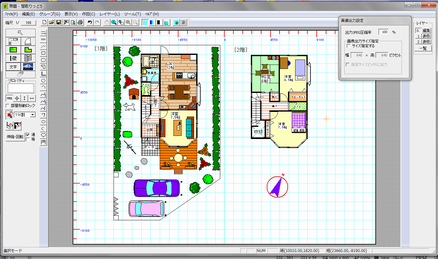
ズーム拡大動作の変更
「表示」「ズーム」「拡大」で、従来はクリックしたところを倍に拡大、ドラッグするとその範囲を拡大していましたが、拡大したい範囲を思うように調整できないこともありました。
「拡大」を選び、画面上をドラッグすると、ドラッグ量に応じて画面拡大するので、拡大率が調整しやすくなりました。
「選択モード」でマウスボタンを両方押しながらドラッグしても同じように拡大できます。
従来通りのドラッグで範囲指定したところを拡大する機能を、「範囲拡大」![]() でできるようになっています。
でできるようになっています。
「縮小表示」「全体表示」は従来と同じです。拡大しすぎたら「縮小表示」「全体表示」で元表示に戻して拡大しなおします。
手のひらツールと拡大をうまく使うと、作業場所の選定作業がラクになります。
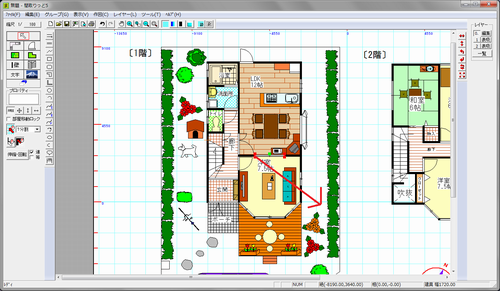
部品配置のカテゴリフォルダにサブフォルダができました
「部費配置」のカテゴリフォルダ「家具」「屋外」に、サブフォルダ「キッチン」「トイレ」ができました。これでより探しやすくなります。
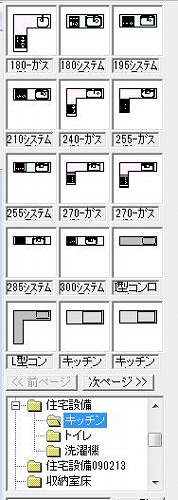
従来のように「オフィス」第一階層のフォルダにも部品が登録されています。
部品の保存画面では、サブフォルダの作成もできます。
階段作成
- 「曲がり角」の作図が変わりました。左クリック1、2点で幅を決めるのは変わりませんが、3点目の向きが従来と逆で、マウスのある位置が進行方向になります。
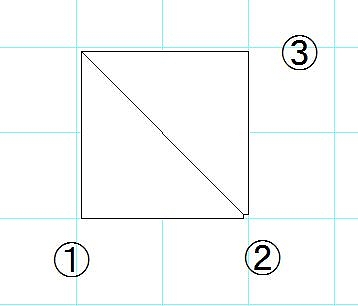
- 「進行方向」ができました。連続線と同じように左クリックして最後にダブルクリックすると矢印の導線ができあがります。
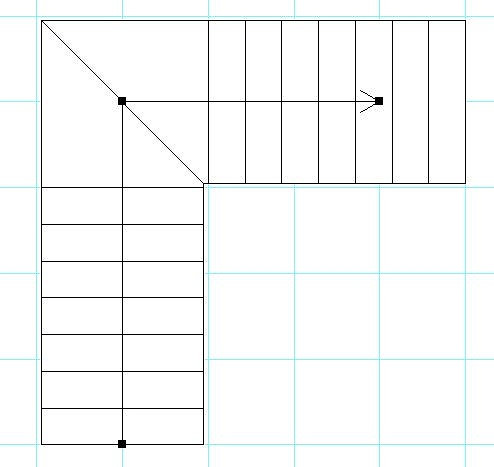
新機能 図形の透過
多角形や四角形などの「中の色」を0〜100%で不透明処理(透過)できます。100%で透過なし、0%で透明になります。
「編集」「選択物の色・透明度変更」「不透明度変更」で、選択している図形の透過率を変えられます。
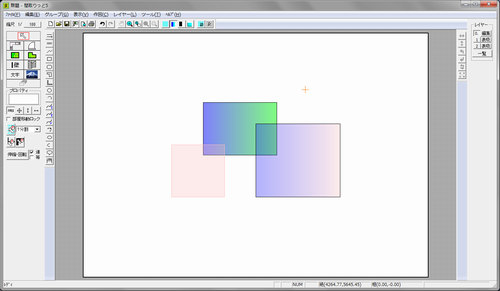
新機能 吹き出し
以下のような吹き出し図が作図できます。角丸四角形、四角形、楕円形状が選べます。
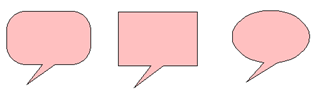
「作図」「吹き出し」 を選びます。画面右側のプロパティで色、塗りつぶしを設定します。プロパティは四角形と同じです。
を選びます。画面右側のプロパティで色、塗りつぶしを設定します。プロパティは四角形と同じです。
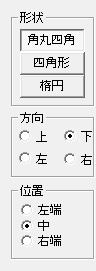
画面左側のプロパティで、吹き出しの形状、方向位置を設定します。
形状を「角丸四角形」、方向を「左」、位置を「左端」にします。
画面上を左クリックで1,2点とり、吹き出しの大きさを決めます。
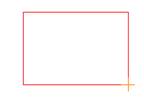
角丸の四隅の円径は自動で決まります。3点目に吹き出し口の位置を決めます。
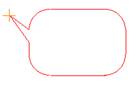
「方向」は上下左右、「位置」は方向から吹き出しの辺を見て左、中央、右の位置をしめします。
3点目をクリックすると吹き出しが完成します。吹き出しは多角形をグループ化したものです。
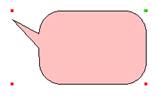
連続線、二重線、二重線多角形の終了に「作図終了」ボタンを追加しました
ダブルクリックの代わりに、作図終了ボタン![]() でも終了させることができます。 現在示している点の前のポイントで作図終了します。
でも終了させることができます。 現在示している点の前のポイントで作図終了します。
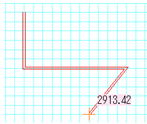
ここで作図終了を押すと↓
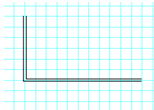
前のポイントで図形を確定します。
バルコニー作図ボタンで、簡単バルコニー作成
二重線多角形の「バルコニー作成」で、簡単キレイに中に色のついたバルコニー作成ができます。
詳しくはこちらをご覧ください。
画面左側の「バルコニー作成」![]() にチェックをいれておきます。
にチェックをいれておきます。
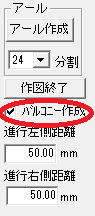
グリッド吸着ON![]() で、下記のようにクリックしていきます。最終点はダブルクリックか、クリック後に作図終了ボタン
で、下記のようにクリックしていきます。最終点はダブルクリックか、クリック後に作図終了ボタン![]() です。
です。
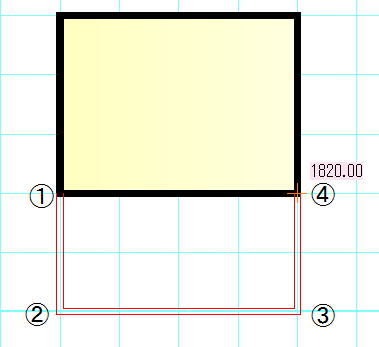 →
→ 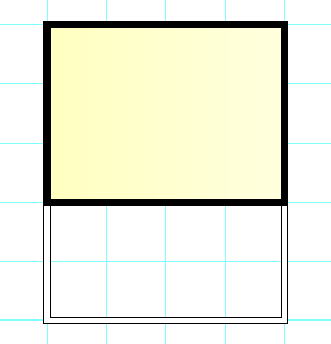
新機能 レイヤー一覧で各レイヤーにどのオブジェクトがあるかすぐ分かるようになりました。
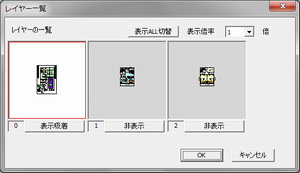
レイヤー一覧から編集レイヤーを切り替えたり、表示、非表示の切り替えもできます。
新機能 グラデーションのマイルド化
部屋作成時に、グラデーションの第二色を第一色と白との中間色になりましたので、自然な感じでゆるやかなグラデーション表示になりました。
(従来通り白にすることもできます)。選択図形をマイルド化することも「編集」「グラデーションの編集」「グラデーションのマイルド化」から行えるので、
図面作成後にまとめてマイルド化することもできます。
その他の変更箇所
- 「レイヤー一覧」で表示・非表示の切り替えができるようになりました
- 用紙のサイズと向きの設定が、「ファイル」「用紙設定」に移りました。
- 図形塗りつぶしのパターンを廃止しました。(前の図面でパターンを使用していた図形はそのまま表示されます)
- 画像出力の際にアンチエイリアス設定を廃止しました(サイズ変更時に自動的にアンチエイリアス処理するために必要なくなりました)
- 部品を配置画面から削除して元ファイルを削除する場合、一旦画面に配置し「グループ」「グループの保存」画面を出して、そこから削除を行います。





