「選択」の使い方を覚えましょう
動画で操作を覚えましょう
間取りっどの作図でのマウスの状態は「選択」モード![]() であるか、他の作図モード(部屋作成や直線作成)のどちらかです。
であるか、他の作図モード(部屋作成や直線作成)のどちらかです。
「選択」モード![]() というのは、クリックしたものを「選択状態(ハンドル(図形のすみや周りの小さい黒や赤の四角形)のついている状態)」にして移動したり、引き伸ばししたり、削除したり、右クリックメニューのプロパティから色などを変えたり出来ます。
というのは、クリックしたものを「選択状態(ハンドル(図形のすみや周りの小さい黒や赤の四角形)のついている状態)」にして移動したり、引き伸ばししたり、削除したり、右クリックメニューのプロパティから色などを変えたり出来ます。
「作図」モードは、図面に部屋や線などを作図します。部屋作成や建具配置、壁作成、直線などの図形を作成するのが作図モードです。
なぜ常に「選択」モードにしておくかですが、今作業している状態が何の状態かわからなくなるときなどがあります。例えば部屋を作図したとき、位置や大きさを間違えて作図したとき、そのまま画面をクリックするとまた別の部屋を作図してしまって図面がおかしくなってしまいます。
慣れないうちは1つの作業が終わったら「選択」![]() を押す。そして次に何をしたいか考えて作業に入ります。
を押す。そして次に何をしたいか考えて作業に入ります。
図形の削除、移動、プロパティの変更、どの作業でもまず「選択状態」にさせなければいけません。「選択状態」とは図形の周りに選択していることを示すハンドルがついている状態です。
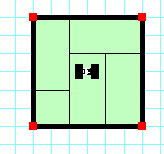
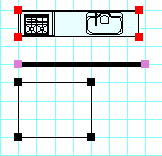
(部屋、部品、建具は赤のハンドルがついています。線などの図形や文字は黒、壁は紫、緑のハンドルは、伸縮・回転(引き伸ばし)の時の回転に利用します)
クリックしても選択状態にならない場合は、例えば文字の場合、グリッド吸着ONだと文字がグリッドにない場合にマウスが文字の上をクリックできない状態です。文字を選択できない場合はドラッグで囲んで選択状態にするか、吸着をOFF![]() (白い矢印の状態)にして選択してみてください。
(白い矢印の状態)にして選択してみてください。
図形を消したい場合・・
右クリックメニューから「削除」
キーボードの「delete」ボタン
画面左の削除ボタン![]()
のいずれかで削除できます。わかりやすいのは削除ボタンです。
図形の大きさを変えたい場合・・
間取りっどでは伸縮・回転ボタン![]() を使用します。伸縮・回転ボタンをONにして、ハンドルをドラッグします。
を使用します。伸縮・回転ボタンをONにして、ハンドルをドラッグします。
部屋や図形作成の場合、一旦削除してから書き直した方がラクな場合もあります。
文字の大きさを変えたい場合は、右クリックから「選択文字修正」で「フォントの変更」でサイズを変えてもいいです。
部品の大きさは右クリックから「伸縮」で倍率や数値で変更できます。
移動したい場合・・
ハンドルのないところをドラッグすると移動します。他に右クリックメニューより指定数値分移動することもできます。
部屋や建具の移動は必ずグリッド吸着をONの状態で行ってください。OFFで移動するとずれてしまいます。
部品や文字などの細かい移動には「ツール」「設定」より、「キーボード移動量」が設定できますので、キーボードのカーソルで移動することができます。
性質を変えたい場合・・
色、種類、大きさなど、選択したものの性質を変えたい場合、右クリックを押し、そのメニューから選びます。
文字内容などを変えたい場合は「選択文字修正」
線などの図形の性質を変えたい場合は「選択線種変更」
壁などの太さを変えたい場合は「選択壁厚変更」などです。





