図形に色を付ける
「作図」の「四角形」「多角形」の他に、「直線」「連続線」「曲線」を分解結合して多角形化して色を付ける方法です。
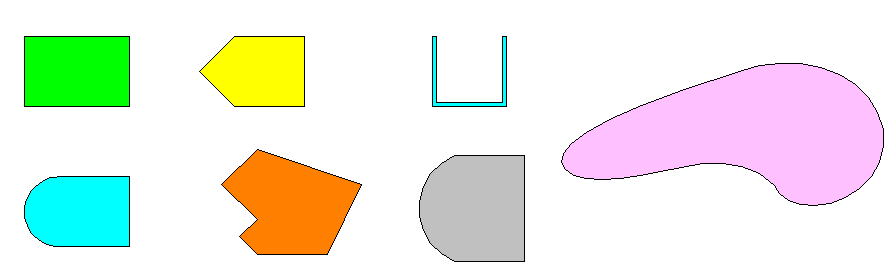
「作図」「四角形(多角形等)」の「作図図形の設定」で「中を塗る」にチェックを入れて色を選びます。

「四角形」は2点左クリックで作図できます。
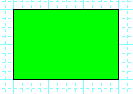
「多角形」は、ポイントをクリックしていき、初めにクリックした点をクリックするとできあがります。
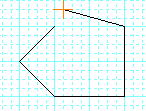 →
→ 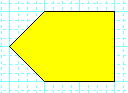
「二重線多角形」は、ポイントをクリックしていき、ダブルクリックもしくは画面左の「作図終了」でできあがります。(バルコニー、円形バルコニーの説明はこちら)
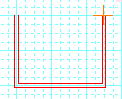 →
→ 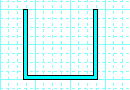
アール作成で円弧部分を表現
曲線部分は「アール作成」を使用すると簡単です。「多角形」でまず、2点クリックします。
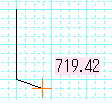
画面左の「アール作成」
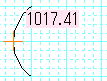
あとは左クリックでポイントをとり、最初の点をクリックすると多角形ができあがります。
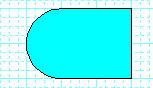
線を結合して多角形化する
初めから「多角形」で作図すればいいのですが、直線や連続線をバラバラに書いてから中に色を付けたいということがあります。その場合は「線化・線結合」を使用します。
まずは練習で、直線のみを「線結合」してみます。「直線」で下記のような図を書いてください。
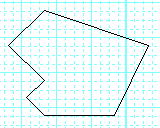
「ツール」「線化・線結合」「線結合で連続線、多角形化」を選びます。

線吸着のみONにしていたほうがやりやすいです。
図形のどこかの角をクリックすると多角形化します。多角形したかどうかは画面左のプロパティが多角形になっているのを確認します。

ここで多角形になっていないと、線がつながっていないか、分岐しています。その際は多角形化できませんので、ご注意ください。
「プロパティ」から、あるいは「編集」「選択物の色・透明度変更」から色を付けます。
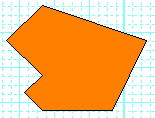
上記は直線を組み合わせました。作図が連続線の場合は、一度全部選択状態にして
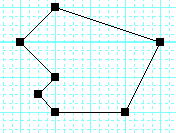
「ツール」「線化・線結合」「多角形、連続線を単線化」を選びます。

これですべて直線になりますので、あとは「線結合」で多角形にします。
曲線をつなぎ合わせて中に色を付ける
曲線は「アール作成」である程度表現できますが、なめらかな表現の部分はアール作成では表現しにくいので、「スプライン曲線」や「ベジェ曲線」を使用して作図します。
まず、下記のような曲線を「作図」「ベジェ曲線」で作図したとします。
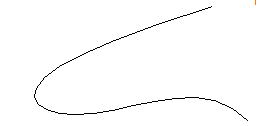
線結合するには必ずポイントが重なり合わないといけないので、線吸着のみONにします。
上記図形に曲線を書き足します。全体を「選択」で範囲選択して選択状態にします。
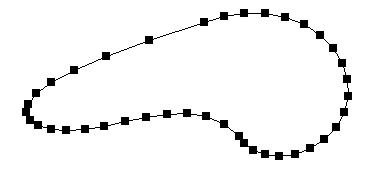
あとは「ツール」「線化・線結合」「線結合で連続線、多角形化」と「ツール」「線化・線結合」「線結合で連続線、多角形化」でプロパティが多角形になっていたらOKです。中に色を付けられます。
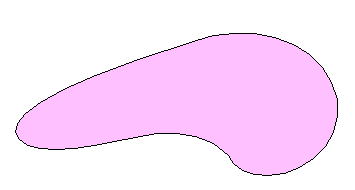
「編集」(または右クリック)の「レイヤー内最下層(最上層)へ移動」を使用して前後位置を調整、間取りっどPRO3はレイヤー番号を利用すると、よりイラストチックな作図ができます。

↑





